Microsoft Windows 7 (Win7) is the latest operating system (OS) to come out of the Redmond giant software maker. It follows the less than spectacular Windows Vista, which I installed on my family computers but not on my main PC. This release is different and truly worth the wait. The executive summary is that I use it daily on my personal PC.
Some cynics have said that Win7 is what Vista was meant to be, implying that Vista was released before it was ready. There might be an element of truth in that, but without the worldwide feedback from Vista users, Win7 might not have been much better. Microsoft has listened. I was the first to report one problem and it does not exist in the released version – that pleased me a lot.
I won’t list all the features of Win7 because you can look them up at www.windows7.com. This hands-on report is about what I liked and didn’t like.
Table of Contents
Installation
It took nearly 84 minutes to install Win7 on a new 1 TB drive. It took an hour to reach the end of the “Expanding Windows files” phase. At the 80 minute mark I entered my key. Four minutes later, the installation was complete, but it then proceeded to fetch updates. Some Linux lovers have published extraordinarily long times for an in-place Vista-to-Win7 upgrade (e.g. 20 hours) – all I can say is that the method I mention later in this review will save you a lot of time, regardless of what OS you currently use. You will need an external drive.
Out of Box Experience (OOBE)
During the beta test period I noted after installation that I had to dig up the original programs for the motherboard to enable the LAN, audio and optimum video. There was a further hurdle because the Asus drivers came with a hard-coded .INI file containing a string depicting the OS, e.g. “WNT_6.1P_32_MCE = Win7”.
Such a string was not present, so the program would refuse to run. This was annoying (but understandable why it is needed) because I could not connect to the Internet to look for new drivers or to activate the OS without an Internet connection.
Therefore, I had to copy those programs to the Win7 drive, edit the .INI file to add an entry for Win7 by copying one from Vista, then the necessary drivers were installed. I am pleased to report that the final version of Win7 seemed to know my motherboard and its components, and only had a minor problem with the speakers not being seen. My Skype phone was, however, seen as the only audio device. I downloaded the latest version of the Realtek audio drivers and the Win7 version of the Nvidia video drivers (for good measure) and the PC was happy.
Windows Easy Transfer
One of the headaches of a major OS upgrade is how to migrate all the old programs and data to the PC. In my case I was upgrading from Windows XP Pro, not Windows Vista (which will allow an in-place upgrade), so I had to install Windows 7 on a clean drive and reinstall all the applications. Even if you are upgrading from Vista, I recommend a clean install because you are guaranteed that there are no orphan files wasting space.
My data is always kept on two separate physical, internal drives, so that a scrambled C drive won’t lock out access to the data. I keep just the OS and installed programs on the C drive. This makes it easier to reformat the C drive to install a new operating system, but some settings are kept on that drive by some programs, such as browser Favourites/Bookmarks. You have to remember to back them up.
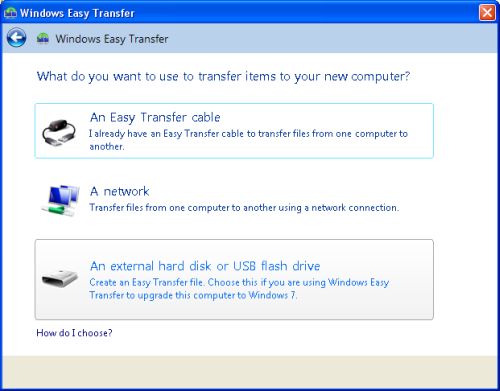
I downloaded a free utility program from Microsoft known as Windows Easy Transfer (WET) and connected an external backup drive. This is handy because few people would buy a new PC just to upgrade the OS. WET lets you choose the programs and settings that you wish to move to the Windows 7 drive. This program finds files all over your computer, so I had to use the Advanced settings to deselect files from the migration list, as they lived on drives other than C, so they would still be available after I swapped the C drive.
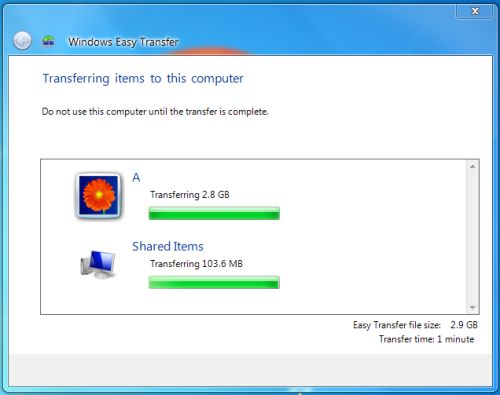
The main joy of this OOBE was that all settings, cookies, stored passwords were migrated. For more information about a Windows XP to Windows 7 migration, see technet.microsoft.com/en-us/ee150430.aspx.
Desktop
The Windows desktop is less cluttered than before, showing only the Recycle Bin at top left and, of course, any shortcut icons or files you choose to place there. As in Vista, the icons are larger than they were in XP Pro, which helps those using a touch-screen PC. At the bottom, the Quick Launch area has gone (you can get it back with a hack) and the Taskbar shows you thumbnails of multiple windows you have opened. If you hover on a thumbnail, you can preview it full-screen. You can pin your favourite programs to the Taskbar for rapid access.
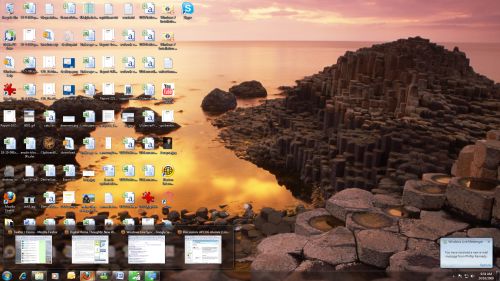
Backup
The supplied Backup tool is basic but better than the XP version, as you can set a schedule for automatic backups. I use it to back up important files and a system image. It does an incremental backup only and I have chosen the Non-Stop method to silently back up to a separate internal drive. For a complete image backup I use Acronis TrueImage Home 2010.
You also get the opportunity to create a System Repair Disc in case the system image in the backup set is damaged.
Applications
So far I have installed the following applications without any issues:
- Acronis TrueImage Home 2010
- Adobe CS3
- Axandra IBP 11.7
- Microsoft Office 2007
- Norton Internet Security 2010
- Skype, Yahoo Messenger, Live Messenger
- Winzip 12.0
- Zune 4.0
XP Mode
I had no choice but to set a password for Windows XP Mode, the virtual environment for running old programs that won’t run under Win7. I wasn’t able to run the beta or RC version of XP Mode for some reason, but the RTM version (the one you can buy) works fine.
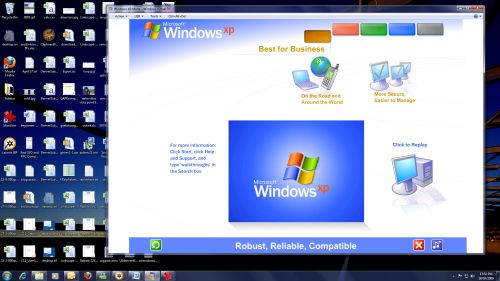
It didn’t surprise me to learn that this is a copy of Windows XP inside Win7, so it too has to download updates. You have to find a separate Anti Virus program for it. So far I haven’t found any of my regular programs that needs XP Mode, but it’s there if needed. The Security Center interface did not point me to Microsoft Security Essentials, its latest, free antivirus offering. No problem – I grabbed it from http://www.microsoft.com/security_essentials/ .
Security
The Action Center replaces Security Center, which is now part of the former. Its presence is a small pennant icon in the System Tray at the bottom right of the screen. You can open it to see your security and computer maintenance task status, as well as adjust the UAC settings.
The UAC (user account control) feature was one of the most annoying in Vista. Win7 gives you a four-step setting, with the top one being the Vista setting. Win7 defaults to the second highest level (notify me when programs are trying to change the OS settings but not when I make changes; and dim the desktop). The next setting is identical but the desktop is not dimmed, thus you are more likely to click OK without thinking. The lowest setting is Never Notify, which is not a good idea.
Win7 has a feature known as ASLR (address space layout randomisation), which means that working data in memory is placed in random locations, so that malware doesn’t know where to find it and tamper with it. ASLR has to be enabled by the software developer, so don’t expect old programs to have this benefit.
It also features DEP (data execution prevention), which came in a basic form in Windows XP SP2 but was improved in Windows Vista. This prevents buffer overflow exploits by not allowing memory that is reserved for data to be used to execute code.
BitLocker To Go (in Win7 Ultimate) now enables you to encrypt USB flash drives. In Vista SP1 you could only encrypt hard disks, which are less likely to be lost or stolen than flash drives.
Corporate users can take advantage of DirectAccess, which does away with the need to open a VPN (virtual private network) tunnel.
Also for the corporate users in a Windows Server 2008 R2 environment, AppLocker provides finer access control over designated applications. Windows 7 Ultimate and Enterprise PCs can be managed fully with AppLocker.
Biometric fingerprint reading is now part of the OS, unlike Vista, where a third-party application was needed to enable it.
Internet Explorer (IE) 8 has several security improvements, but the one I like the most is Domain Name Highlighting, which helps avoid clicking phishing emails. A common trick is to have a long URL such as www.anz.com.some. gibberish.malware.cn. The email program might display a truncated URL showing the beginning of the URL and you might be tricked into trusting the website. IE8 in this example would highlight the real domain at the end of the URL.
There are many other security features that can’t be listed for reasons of space. We used to say that Windows XP Pro was the most secure OS from Microsoft, but now Win7 takes it to a new level.
Reliability
The OS is loaded with peace-of-mind features such as the Action Center, which alerts you if there is a security or maintenance problem. Some tools are new, while others are more accessible now. The Reliability Monitor keeps a log of application failures, warnings and informational events such as installations and updates. Should there be a problem during startup of the PC, the Startup Repair Tool launches automatically.
Devices
Windows 7 works with many devices in many clever ways. One that I can relate to is Location Aware Printing. When I travelled a lot to my US company headquarters, there was always a problem remembering to change the default printer, otherwise my document would be printed 8,000 miles away. A more common situation is bringing the work laptop home and needing to connect with the home network. You don’t need to do anything – Windows 7 just finds the network.
Problems
I noted a few permission problems when working on files created on the Windows XP Pro system. Their owner (in Properties > Security) was shown as some long alphanumeric string (a Registry key). I had to make my new identity the owner of such files by giving them full control. I should say that this might not have been a problem if I had allowed WET to copy all my data files, but then the whole process could have taken many hours. Instead, I am using a registry hack that lets me give full control with a single click.
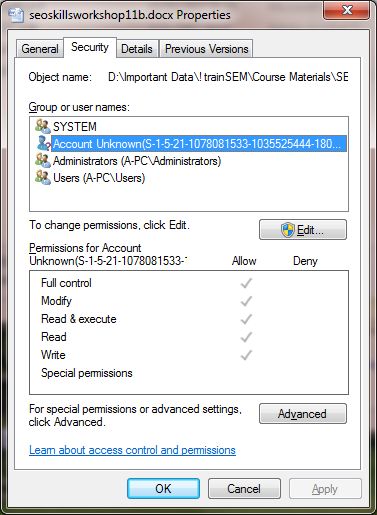
Task Manager is occasionally not as responsive as it used to be in XP. It takes its sweet time to show up. I have an occasional bout of complete unusability owing to slowness. This is somehow tied with Firefox 3.5 (and 3.0) and it comes and goes. At first a very high I/O Read count for csrss.exe was fixed by turning off the Superfetch service (thus negating one of the “benefits”). However, when the PC is unusably slow, Task Manager isn’t showing high CPU, high memory use, or high anything, which makes the problem hard to diagnose. My graphics card isn’t particularly fast, so that is a possible suspect.
Advice from others to turn off indexing wasn’t a solution. I also checked whether my SATA drives were set to IDE or AHCI – they were set to IDE, which is meant to help with speed. I improved disk performance by moving the contents of the C drive from a 1 TB disk to a 320 GB disk. Both are 7200 RPM, so it seems that having an unnecessarily large C drive isn’t a good idea. The Windows Experience Index (WEI) improved from 3.4 to 5.9 for the primary hard disk. My graphics card has a WEI of 4.8, it is the weakest link and, therefore, my overall WEI is also 4.8. Since office tasks only need a minimum WEI of 2.0 and gaming needs a score of 3.0, I don’t feel deprived by not having a higher score.
Fix: I cured the responsiveness problem by removing a couple of obscure Firefox add-ons that I wasn’t using, but they were always loaded.
At the time of writing, Windows Live Sync (a free, online service from Microsoft that lets you sync files between two or more PCs) could not recognise Windows 7 PCs whose names were previously associated with the libraries set up on Live Sync. This wastes time, as you have to set them up as new machines on the sync list.

Another useless product by Microsoft …this time they did it in a very professional way…they make you pay for the whole bunch of features when , till a couple of years ago, Windows operating systems came with everything included…they are really smart…