|
Getting your Trinity Audio player ready...
|
I needed to leave a couple of workspaces (Slack’s official term, although some people might call them a Channel, Group, Community, etc) because the owners were getting a little too enthusiastic in getting people to be active.
Table of Contents
How to Leave a Slack Workspace
I’m unsure why Slack has made it so unintuitive to leave a workspace. This is how to do it.
1. Open the Slack App
- Click your profile picture at the bottom left.
- Click “Profile”
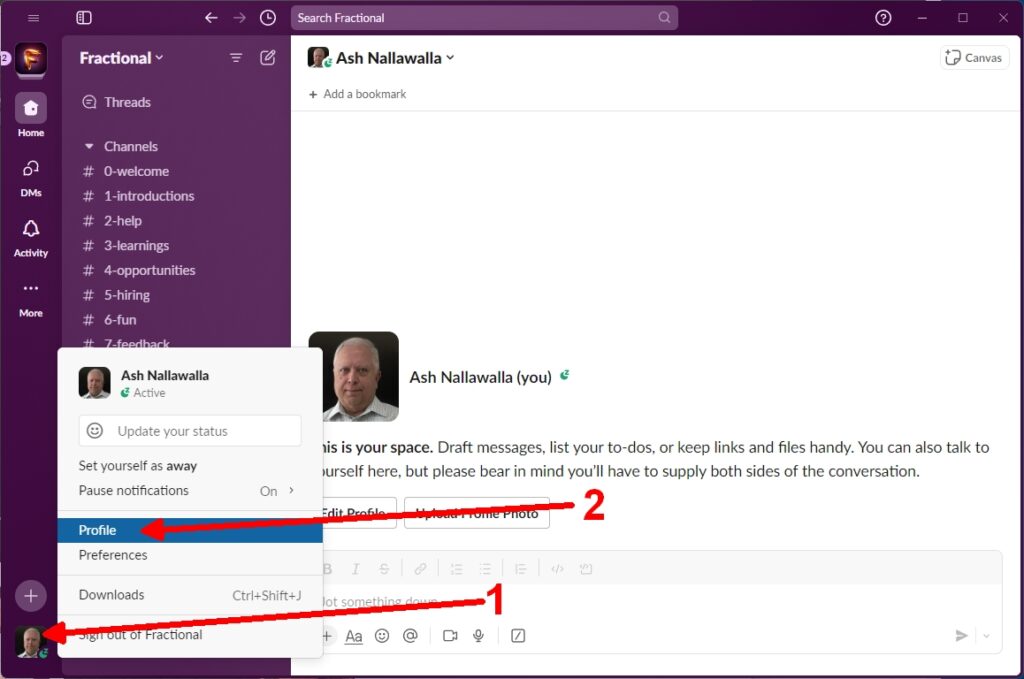
2. Edit Profile
The Profile dialog box opens on the right.
- Click the three dots.
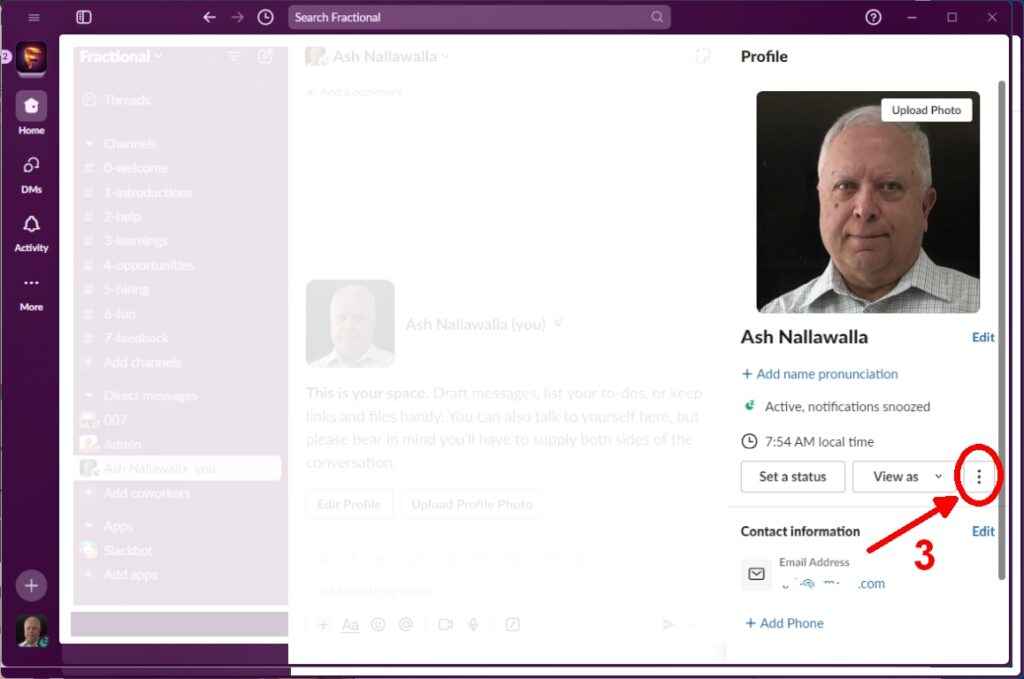
3. Change Account Settings
Yes, you might be wondering where this is going.
- After you click the three dots, your browser will open to the workspace’s URL, e.g. your-workspace.slack.com at your Account Settings tab.
- Scroll down to Deactivate Account.
- This is the scary part. No, you are not closing your Slack account. You are simply leaving this workspace.
- Click “Deactivate your account.” You will be asked to confirm your Slack password and you will leave this workspace (after a few “Are you sure,” “Are you really, really sure” questions.)
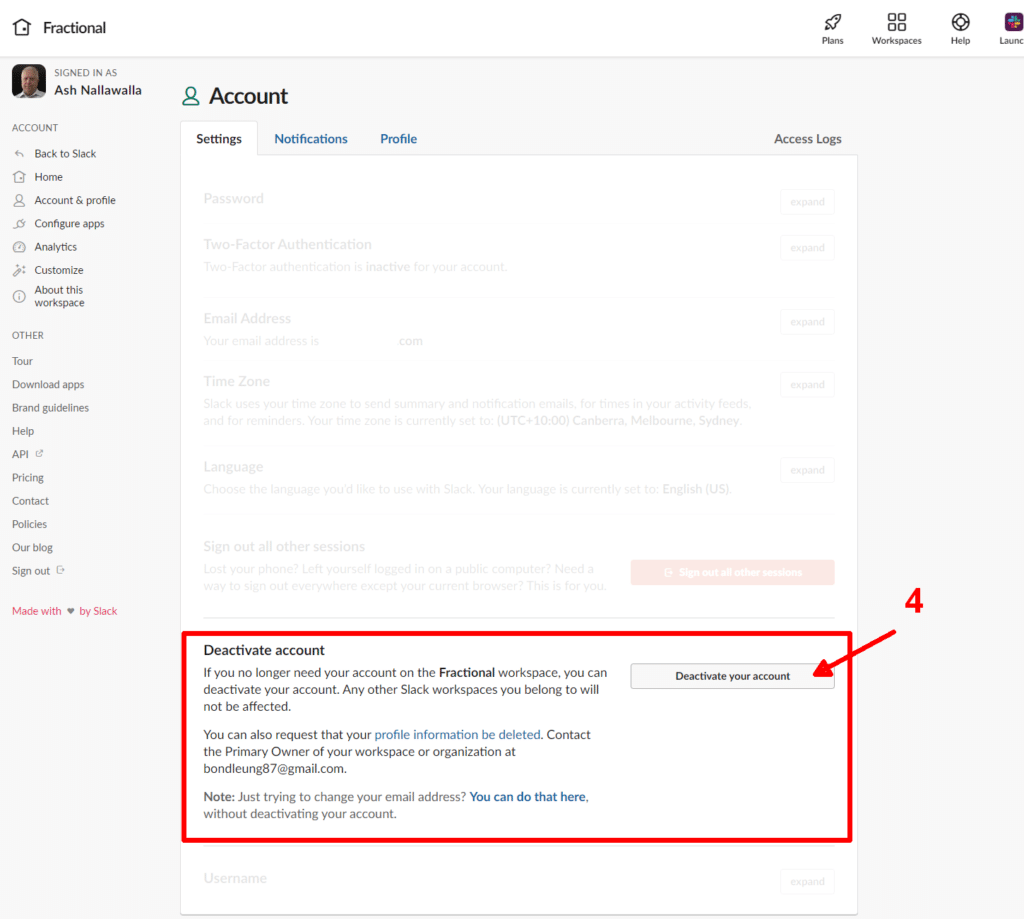
You will hit another snag at this point. When you were sent a link to click to join a Slack workspace, you clicked it and you got in. What you won’t know until you try to leave that workspace is that you need a password for that workspace! The wording is misleading, as it mentions “your Slack password”, but your have probably not created one for that workspace.
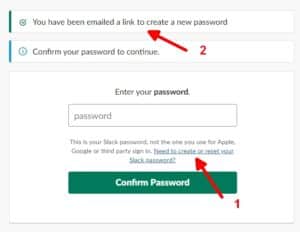
You click the link to be sent an email to “reset” your nonexistent password. See how hard Slack makes it to leave?
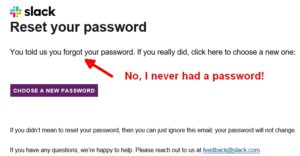
Whatever. Just follow these instructions. Enter your new password.
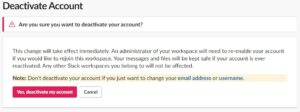
OMG, they don’t want you to leave!
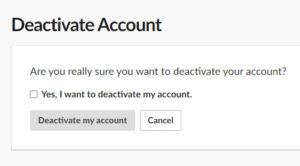
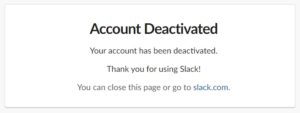
4. Clean Up the App
The desktop app will still show the exited workspace icon with an exclamation mark. To remove it, do the following:
- Press Ctrl+Shift+S
- Right-click the icon
- Choose Remove
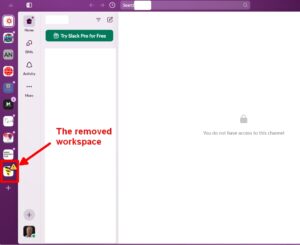
That’s all.